سلام به همه شما مایکروالکامی ها. در مطالب قبلی نرم افزار طراحی PCB آلتیوم دیزاینر (Altium Designer)، آموزش نحوه افزودن مدل 3 بعدی مورد بررسی و معرفی قرار گرفت. در این مطلب نحوه افزودن و وارد کردن لوگو خود برای قرار گرفتن روی PCB به روشی سهل و آسان و بدون نیاز به نرم افزار های دیگر مورد بررسی قرار خواهد گرفت. روشی که در این مطلب بررسی خواهد شد آسان ترین حالت و سریع ترین روش جهت افزودن لوگو و تصویر در Altium میباشد. پس با من تا انتهای مطلب همراه باشید. همچنین شما میتونید سایر مطلب من رو از این قسمت مطالعه کنید.
تنظیمات لوگو و تصویر برای ورود به آلتیوم دیزاینر
کار با اسکریپت آلتیوم ممکن است کمی زمان بر و شاید سخت تر برای کسانی که آلتیوم را شروع کرده اند باشد. لذا در این مطلب روشی بیان شد که نیاز به این کار و همچنین سایر نرم افزار ها مانند فتوشاپ و… نباشد. ابتدا لوگو یا عکس مورد نظر خود را انتخاب نمایید. در مرحله بعد باید آن را به فرمت bitmap ذخیره کنید. برای اینکار روش های مختلفی وجود دارد. مثلا میتوانید این کار را آنلاین انجام دهید یا سریع ترین حالت استفاده از نرم افزار Paint خود ویندوز است. برای اینکار مراحل زیر را طی نمایید.
- برروی عکس کلیک راست کرده و گزینه Edit را بزنید تا عکس در محیط Paint باز شود.
- برروی تب File کلیک کرده و گزینه Save as را انتخاب کنید.
- در پنجره باز شده فرمت “Monochrome Bitmap(*.bmp;*.dib)” را انتخاب نمایید. (مرحله 1 تصویر زیر)
- در پنجره جدید پیغام تغییر کیفیت را مشاهده خواهید کرد که این گزینه ام OK را انتخاب نمایید. (مرحله 2 تصویر زیر)
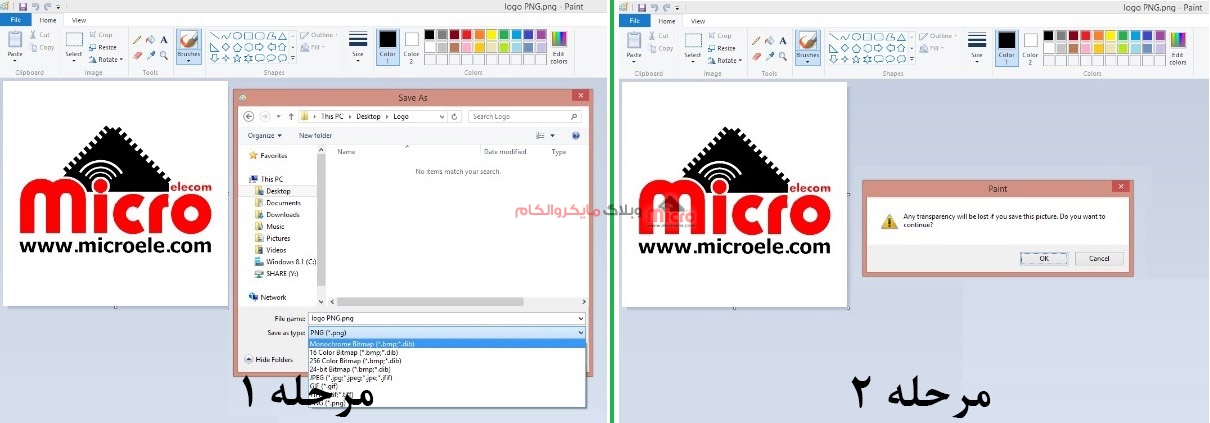
مشاهده نتیجه
نهایتا پس از تبدیل فرمت، عکس جدید مشابه زیر خواهد بود.

افزودن لوگو و تصویر به محیط PCB در آلتیوم دیزاینر
بعد از انجام مرحله قبل، حال نوبت به وارد کردن لوگو به محیط نرم افزار طراحی PCB آلتیوم دیزاینر (Altium designer) میرسد. برای این کار نیاز هست که تصویر ایجاد شده مرحله قبل کپی شود. ابتدا تصویر را داخل یک محیط ادیتور متن مثلا Microsoft Word وارد کنید. مایکروسافت ورد را باز کرده از تب Inset گزینه Pictures را زده و عکس مورد نظر را انتخاب کنید. حال عکس به سند وارد شده است. در ای حالت عکس را انتخاب و کپی کنید. حال وارد نرم افزار Altium Designer شده و لایه مد نظر را انتخاب کرده و عکس را paste نمایید. البته در ورژن های بالا میتوان مستقیم از طریق تب Place و زیر منوی graphic لوگو مورد نظر را وارد کرد.

همانطور که مشاهده شد لوگو با موفقیت وارد Altium Designer شد. اما نمیتوان ابعاد آن را تغییر داد. برای این کار کل لوگو را انتخاب کرده و کلیک راست نمایید. از منوی باز شده گزینه Union را انتخاب و در نهایت ” …Creat Union ” را انتخاب کنید. بعد از این مرحله مجددا برروی لوگو کلیک راست کرده و Union را انتخاب و گزینه Resize Union را بزنید. نهایتا 4 نقطه سفید در اطراف لوگو مشاهده خواهید کرد که با استفاده از آن میتوان سایز لوگو را تغییر داد.
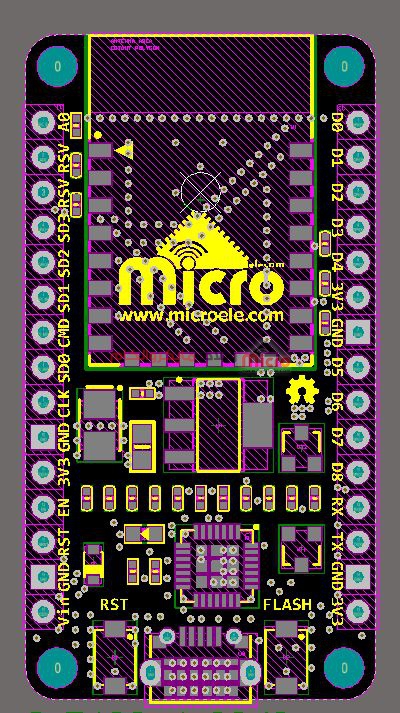
نتیجه گیری
در این مطلب نحوه اضافه کردن لوگو و تصویر در محیط PCB آلتیوم دیزاینر (Altium Designer) مورد بررسی قرار گرفت. همانگونه که در این مطلب شرح داده شد این روش سریع تر و راحت تر از استفاده از اسکریپت Altium میباشد. شایان ذکر است تبدیل لوگو به Bitmap برای لوگو هایی که ساده تر هستند راحت تر و باکیفیت تر است. در استفاده از روش اسکریپت باید برای تغییر سایز حتما اسکیل بدهیم و گاها هم دچار هنگ شدن و کندی سیستم خواهد شد.
امیدوارم از این مطلب کمال بهره را برده باشید. در صورت داشتن هرگونه نظر یا سوال درباره این مطلب یا تجربه مشابه اون رو در انتهای همین صفحه در قسمت دیدگاه ها قرار بدید. در کوتاه ترین زمان ممکن به اون ها پاسخ خواهم داد. اگر این مطلب براتون مفید بود، اون رو به اشتراک بگذارید تا سایر دوستان هم بتوانند استفاده کنند. همینطور میتونید این مطلب را توی اینستاگرام با هشتگ microelecom# به اشتراک بگذارید و پیج مایکروالکام (microelecom@) رو هم منشن کنید.


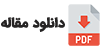
ممنون از آموزش خوبتون
سلام،
خواهش میکنم. از اینکه آموزش مفید بوده خوشحالم.