سلام به همه شما همراهان همیشگی وبلاگ مایکروالکام. امروز با یک آموزش کاربردی از نرم افزار آلتیوم دیزاینر (Altium Designer) در خدمت شما هستم. در این مطلب قصد دارم شما را با نحوه اضافه کردن و الحاق فایل 3 بعدی قطعات به فوت پرینت اونها در آلتیوم آشنا کنم. پس با من تا انتهای مطلب همراه باشید.
یکی از جذاب ترین قابلیت های نرم افزار آلتیوم دیزاینر، نمایش 3 بعدی برد طراحی شده هست. شما در محیط طراحی PCB در Altium Designer میتونید PCB خودتون رو در سه حالت تک بعدی، 2 بعدی و 3 بعدی مشاهده کنید. قطعا مدل 3D میتونه یک فرصت خیلی خوب برای مشاهده دقیق تر و بهتر از چیدمان و جانمایی قطعات روی برد باشه.

کار از اونجا شروع میشه که شما براحتی میتونید فوت پرینت قطعات مصرفی خودتون رو شخصی سازی کنید. یعنی میتونید فوت پرینت قطعه رو خودتون طراحی کنید. برای این کار اولین چیزی که شما نیاز دارید، داشتن دیتاشیت اون قطعه و مراجعه به صفحه ای هست که ابعاد مکانیکی قطعه را بصورت دقیق در اختیار شما قرار داده است.
خب تا اینجای کار مشکلی نیست و با ابزار های خود Altium Designer میتونید براحتی مطابق با استاندار IPX فوت پرینت قطعه را درست کنید. اما نکته حائز اهمیت اون هست که همیشه مدل 3 بعدی قطعه میتونه شما را از جانمایی بهتر اون روی برد و شکل ظاهری کار مطلع کنه. پس نیاز پیدا میکنید به مدل 3D از اون قطعه مورد نظر و باید اون رو به فوت پرینت قطعه اضافه کنید.
دانلود مدل 3 بعدی
اولین گام در اضافه کردن مدل 3 بعدی یک قطعه به فوت پرینت اون، داشتن فایل 3D آن خواهد بود. شما براحتی میتونید فایل مورد نظر خودتون رو با فرمت “STEP.*” به نرم افزار آلتیوم وارد کنید و اون رو روی فوت پرینت قطعه اضافه کنید. برای بدست آوردن مدل های 3D یک سایت خیلی مفید و کارآمد رو خدمتتون معرفی میکنم.
سایت 3dcontentcentral
برای وارد شدن به این سایت میتویند از این لینک استفاده کنید. در صورتی که دفعه اول هست از این سایت میخواهید استفاده کنید، اول از همه اکانت خودتون رو بسازید و بعد از اون دیگه میتونید به انواع مدل ها براحتی دسترسی پیدا کنید.
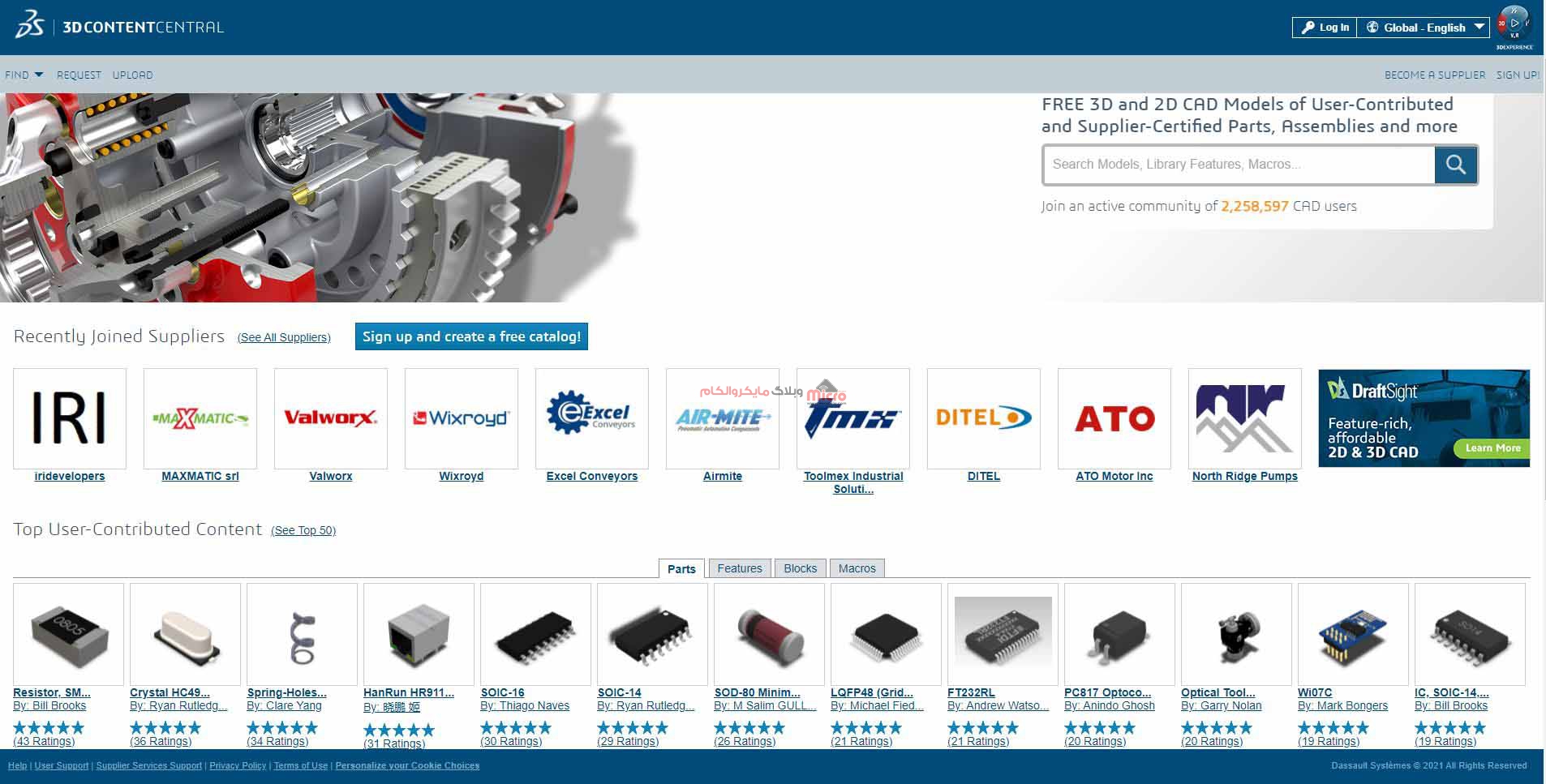
بعد از ساخت و ایجاد حساب کاربری خودتون، از منوی سرچ موجود، اسم قطعه خودتون یا پارت نامبر اون رو سرچ کنید. مثلا ما دنبال مدل 3 بعدی CDRH127-330MC هستیم.فوت پرینت این سلف را شما در محیط آلتیوم دیزاینر، در تصویر زیر مشاهده میکنید.
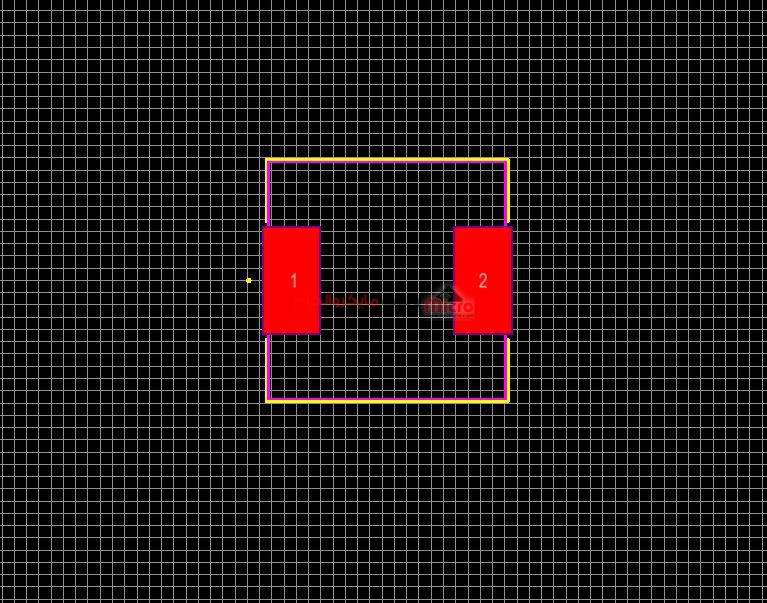
مدل 3 بعدی این فوت پرینت رو هم میتونید در تصویر زیر ببینید:
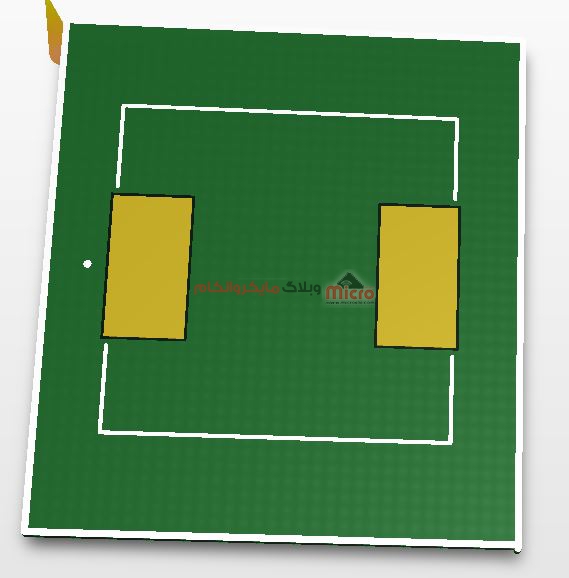
خب همینطور که دیدید، این فوت پرینت مدل 3 بعدی نداره. پس میریم که شروع کنیم افزودن مدل 3 بعدی قطعه رو به این فوت پرینت. برای اینکار اول مدل سه بعدی را دانلود کنید و در نهایت در سند جاری که داریم کار میکنیم اون رو اضافه خواهیم کرد.
افزودن مدل 3 بعدی به آلتیوم دیزاینر
برای شروع کار برای اضافه کردن مدل 3 بعدی در محیط آلتیوم دیزاینر، به منوی Place رفته و گزینه 3D Body را انتخاب کرده و پنجره ای شبیه تصویر زیر باز خواهد شد. (ورژن آلتیوم من 2017 هست.)
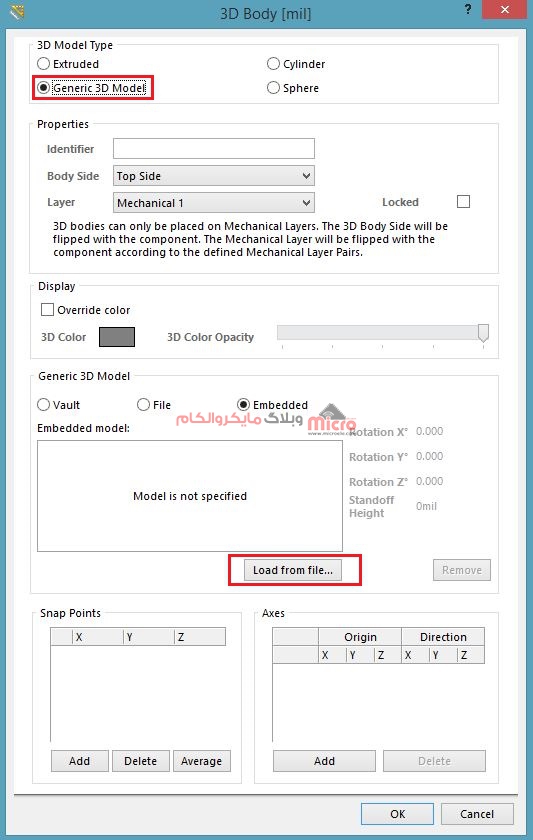
گزینه Generic 3D Model را انتخاب کنید و در نهایت گزینه Load from file را انتخاب کرده و محل ذخیره مدل 3 بعدی مورد نظر را خود را انتخاب کنید. بعد از انتخاب مدل 3 بعدی خود، فایل مورد نظر در Generic 3D Model، پیش نمایش خواهد شد.
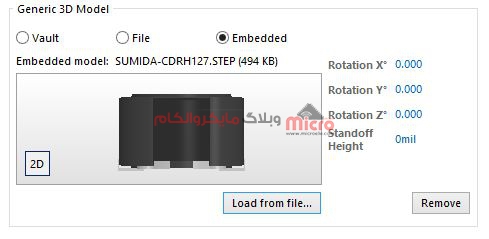
همانطور که در تصویر بالا مشاهده میکنید، مدل 3D بصورت افقی هست و باید با تغییر مقادیر Rotation X اون رو در موقعیت مناسب قرار بدیم. برای این کار مقدار X را 90 درجه قرار بدید و با زدن OK فایل مورد نظر را دقیقا روی فوت پرینت قطعه قرار بدید. با تغییر مقادیر Rotation X, Y, Z باعث تغییر زاویه مدل برروی محور های X، Y و Z خواهد شد.
گزینه Standoff Height میزان ارتفاع یا فاصله بین مدل و فوت پرینت را مشخص خواهد کرد. این مقدار باید 0 باشد. اما گاها در بعضی از مدل ها نیاز است که آن را تغییر دهیم و مدل را دقیقا برروی فوت پرینت منطبق کنیم. برای تغییر واحد mil به میلیمتر میتوانید کلید Q را از کیبورد انتخاب کنید.
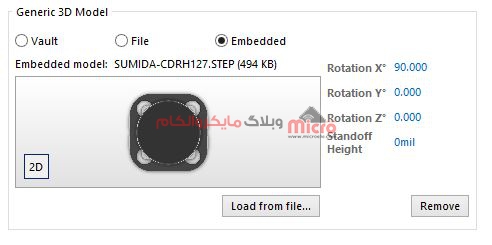
جانمایی مدل 3 بعدی در آلییتوم دیزاینر

همینطور که مشاهده میکنید این هاشور های صورتی رنگ، نشون میده که مدل 3 بعدی ما اضافه شده است. در این مرحله برای اطمینان بیشتر از صحت اضافه شدن فایل 3 بعدی، وارد محیط نمایش 3 بعدی آلتیوم دیزاینر شده و اون رو دقیق تر میبینیم. برای این کار کلید شماره 3 خود را از روی کیبورد انتخاب کنید.
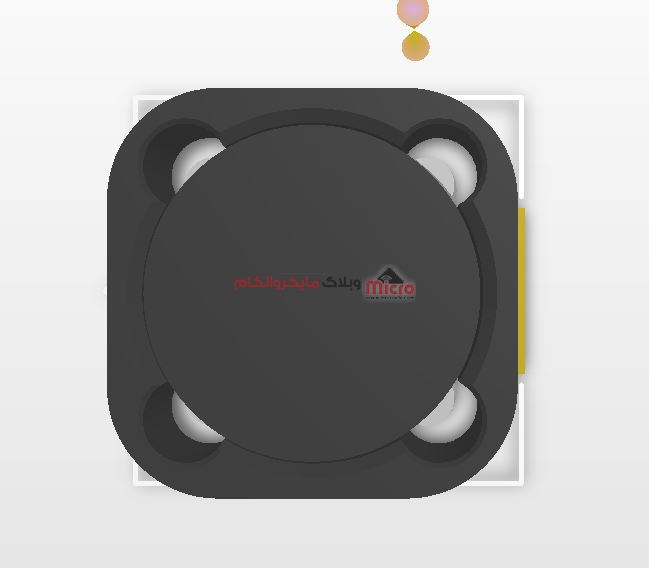

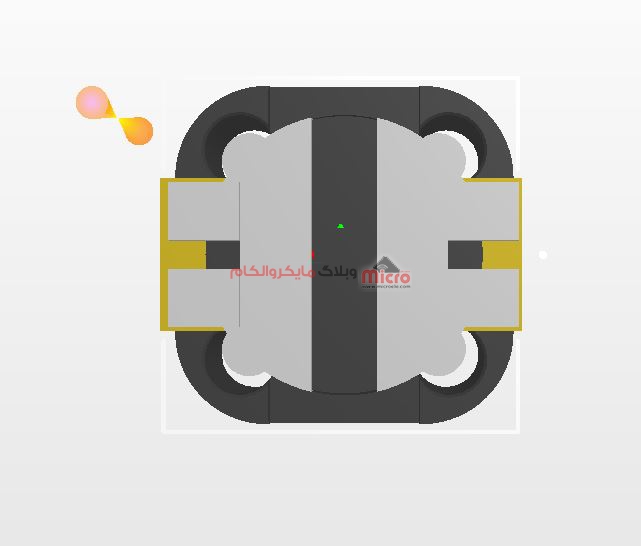
خب پس تا اینجا موفق شدیم به درستی مدل 3 بعدی را به فوت پرینت اضافه کنیم.برای سایر قطعات هم میتونید از همین روش استفاده کرده و براحتی مدل خودتون رو بهشون اضافه کنید.
امیدوارم که این مطلب مورد رضایت شما قرار گرفته باشد. چنانچه در این خصوص سوال، نظر و یا اطلاعات و تجربه ای دارید، آن را از قسمت کامنت ها با ما در میان بگذارید تا در اسرع وقت پاسخ داده شود و از تجربیات و اطلاعات شما هم استفاده شود. همچنین ما را در پیج اینستاگرام مایکروالکام دنبال کنید.

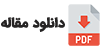
خیلی عالی بود و واقعا لذت بردم ، لطفا ادامه بدید و باز هم آموزش بزارید
من میخواستم یک کتابخونه برای یک مدل میکرو سوئیچ بسازم چون که کتابخونش رو جایی پیدا نکردم ، میشه بگید چطوری باید یک کتابخونه دیگه رو ادیت کرد و یا یک کتابخونه ساخت و مدل سه بعدی هم بهش اضافه کرد؟
سلام ممنونم.
میتونید از IPC Compliant Footprint Wizard آلتیوم استفاده کنید برای ساخت کتابخانه های استاندارد و شخصی خودتون.
برای ادیت کتاخونه باید اونو باز کنید داخل التیوم و داخل بخش شماتیک یا pcb مربوط اش تغییرات اعمال و نهایتا کامپایل و سیو کنید.
توی محیط PCB خودتون اگر بخواید سه بعدی یه قطعه رو تغییر بدید کافیه روش دوبار کلیک کنید و از منوی باز شده تیک گزینه Lock Primitives رو غیر فعال کنید. نهایتا در لایه Mechanical1 (نوار ابزار پایین) وارد بشید و با دوبار کلیک روی نمای سه بعدی همون قطعه مجددا مسیر فایل .step جدید رو بهش بدید تا جایگزین بشه و نهایتا سیو کنید و دوباره گزینه Lock Primitives را بزنید و سیو کنید.
با درود استاد عزیز
اموزش خیلی پرباری بود نکات مفیدی داشت.
سپاس از زحمت شنا.
سلام، ممنون از لطف شما.
سلام ممنون از مطالب خوبتون
ولی گویا این سایت فیلتر شده
سلام، از اینکه مطلب مفید واقع شده خوشحالم.
یادم هست همون موقع هم با IP های داخلی باز نمیشد.