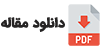با عرض سلام خدمت همراهان سایت مایکروالکام. در بخش قبلیِ این آموزش، به توضیحات کلی درباره نمایشگرهای OLED، معرفی ماژول OLED RGB و پایههای مربوط به این نمایشگر پرداخته شد. همچنین تنظیمات و پیکربندیِ اولیه، برای راهاندازی واحد SPI در نرم افزار CUBEMX انجام گرفت.
در این بخش به محیط Keil رفته و کتابخانههای OLED رنگیِ Waveshare را اضافه کرده و یک برنامه ساده جهت نمایش بر روی ماژول OLED خواهیم نوشت. پس با من تا انتهای مطلب همراه باشید. همچنین میتونید سایر مطالب من رو از این قسمت مطالعه کنید.
اضافه کردن کتابخانهها به محیط Keil
قسمت اول
در بخش قبل، از سایت Waveshare، اقدام به دانلود فایلهای مورد نیاز جهت راهاندازی ماژول OLED کردیم. بعد از اکسترکت کردنِ فایل دانلود شده آن را باز کنید. داخل این پوشه سه پوشه دیگر وجود دارد. بر روی پوشه STM32 دوبار کلیک کرده و وارد آن شوید.
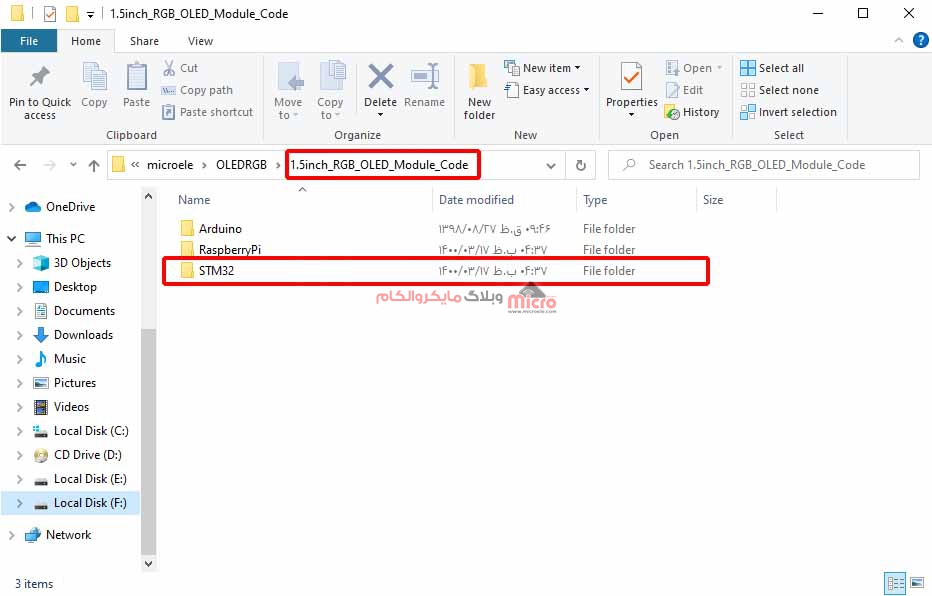
پوشه OLED_DEMO را باز کنید. در این پوشه یک فایل پروژه Cube و همچنین یک فایل پروژه Keil به صورت آماده وجود دارد.
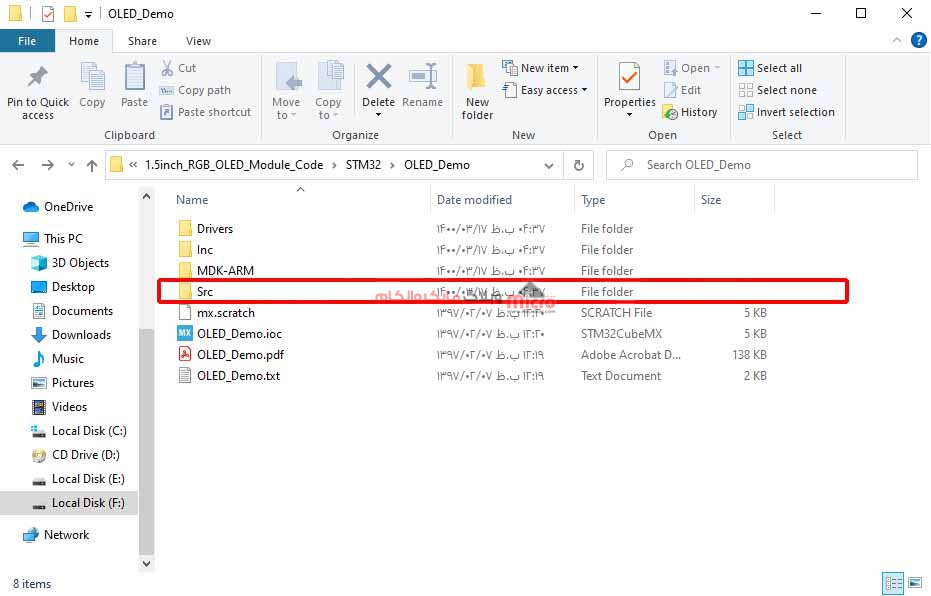
از پوشه Demo، پوشه Src را باز کنید. فایلهای OLED_Driver.cpp و OLED_GFX.cpp را به پوشه سورس در پروژه خود انتقال دهید. توجه شود که اگر برای ساخت پروژه، از ورژنهای جدیدتر Cube استفاده میکنید. پوشههای Src و Inc، برای شما در پوشه Core ایجاد شده است.
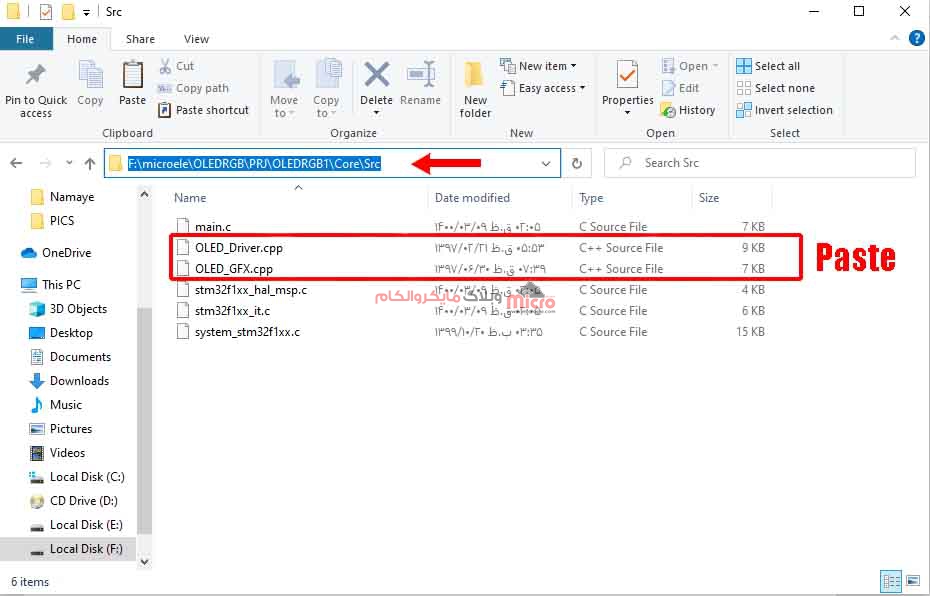
مجدد به پوشه Demo برگشته و این بار وارد پوشه Inc شوید. در اینجا فایلهای ASCII_Font.h ،OLED_Driver.h ،OLED_GFX.h ،spi.h و gpio.h را کپی کرده و به درون پوشه Inc در پروژه خود منتقل کنید.
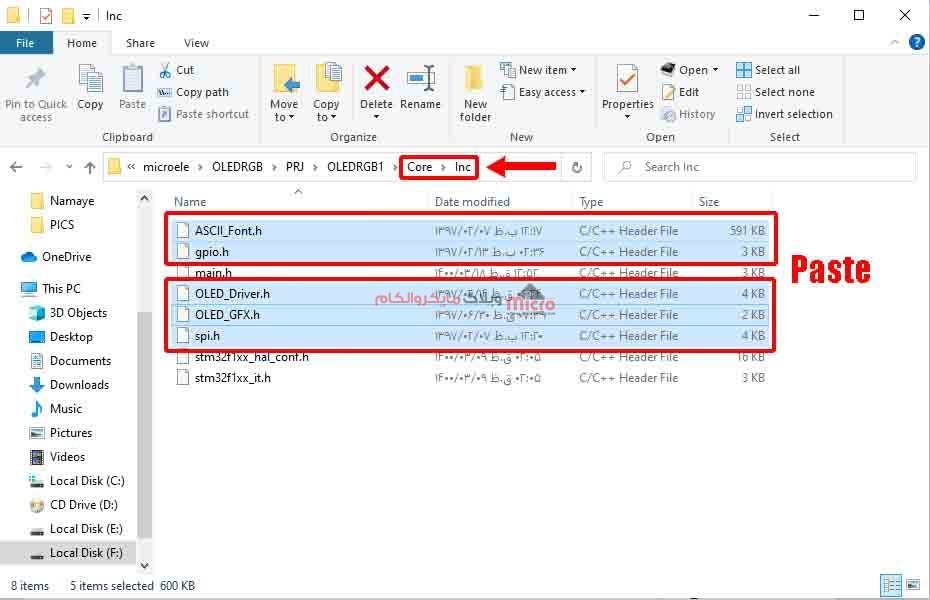
قسمت دوم
حال به محیط Keil برگشته و بعد از باز کردن پروژهای که در بخش قبل ساختیم، فایلهای h. را به پروژه خود اضافه میکنیم.
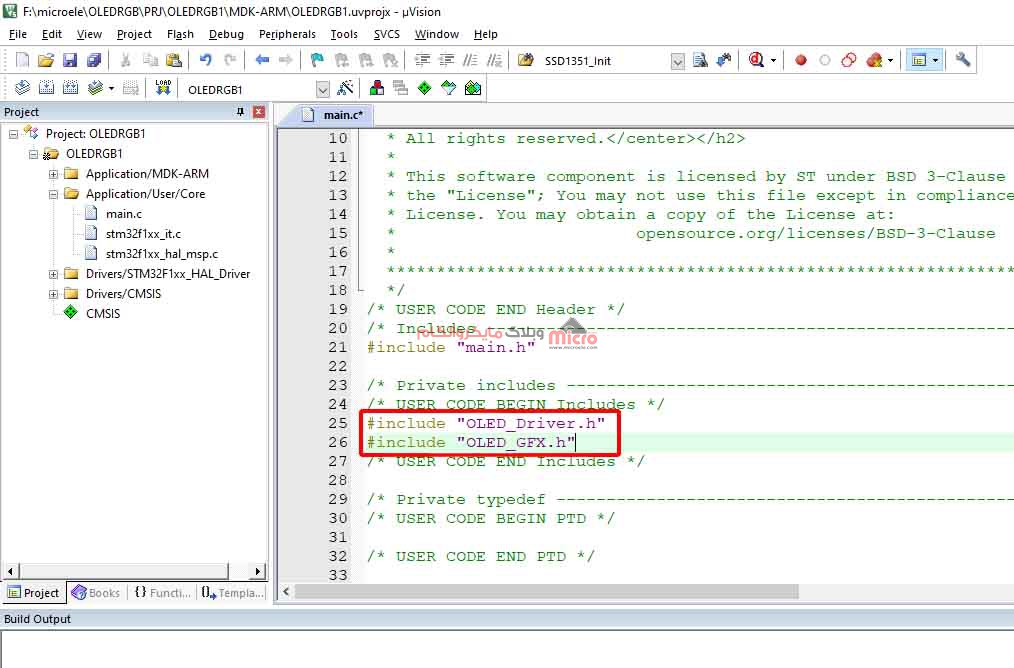
مرحله بعد اضافه کردن فایلهای cpp که قبلتر در پوشه Src کپی کردیم میباشد. برای این کار بر روی Application/User/Core در بخش Project کلیک راست کرده و روی Add Existing Files to Group کلیک کنید.
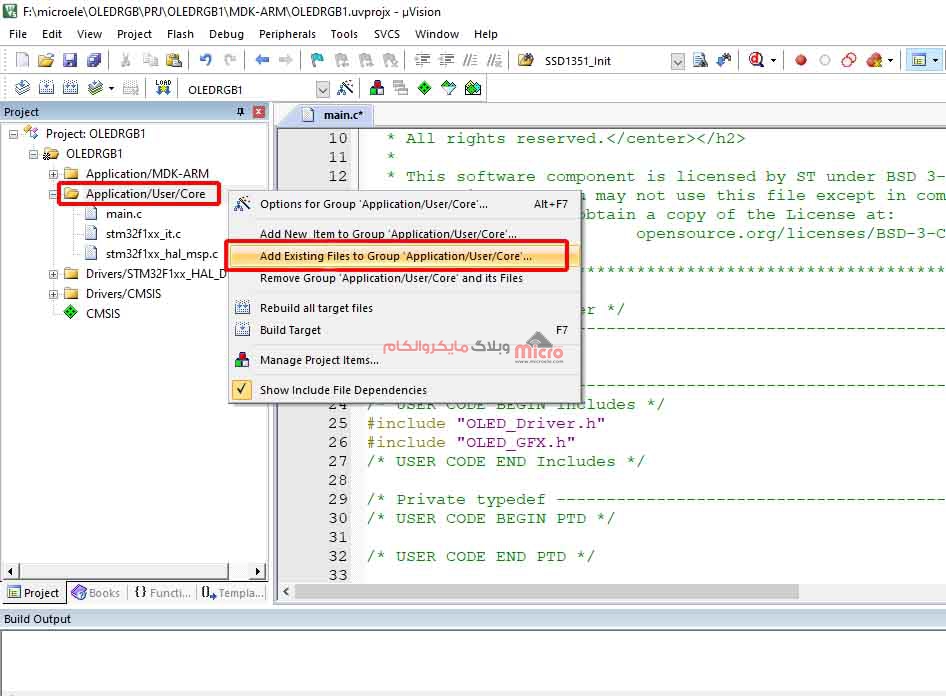
در پنجره Add Files، به پوشه Src در پروژه خود بروید. در اینجا باید دو فایل cpp که قبلتر در اینجا کپی کردیم را به برنامه خود Add کنیم. اما این فایلها در حال حاضر نمایش داده نمیشوند.
در پایین پنجره، منوی Files of Types را باز کرده و گزینه C++ Source Files را انتخاب کنید تا دو فایل OLED_Driver.cpp و OLED_GFX.cpp نمایش داده شوند. هر دو فایل را انتخاب کرده و بر روی Add کلیک کنید.

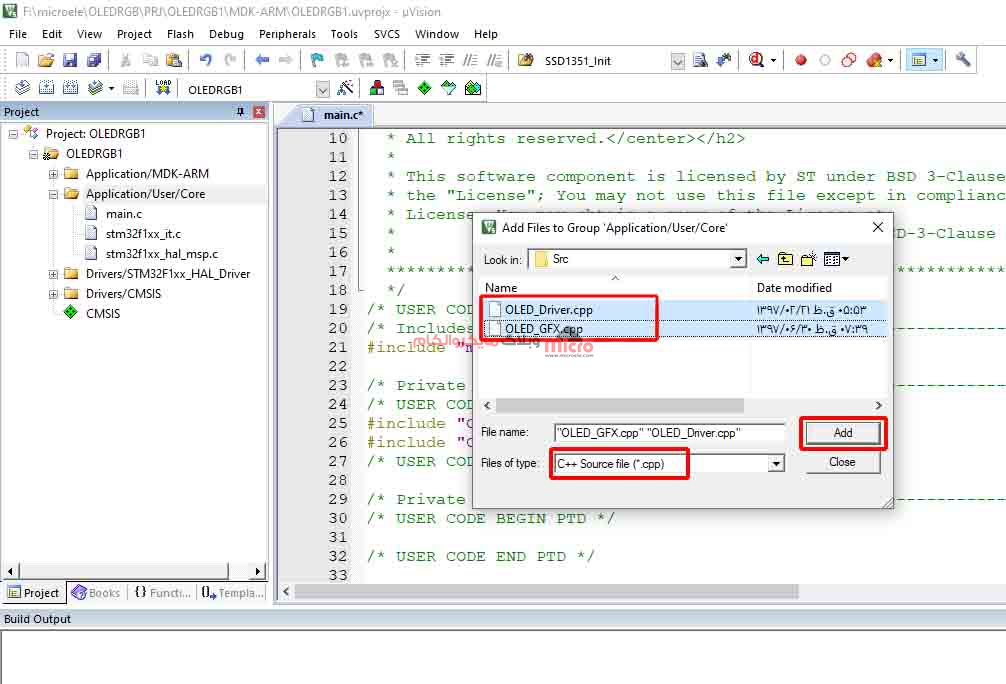
قسمت سوم
در پوشه Demo، فایل main.h را با یک ادیتور متن مانند ++notepad باز کنید. در اینجا باید define های مربوط به دو بخشِ پایههای OLED و مشخص کردنِ کار با واحد SPI به صورت 3 سیم یا 4 سیم را کپی کرده و بردارید.
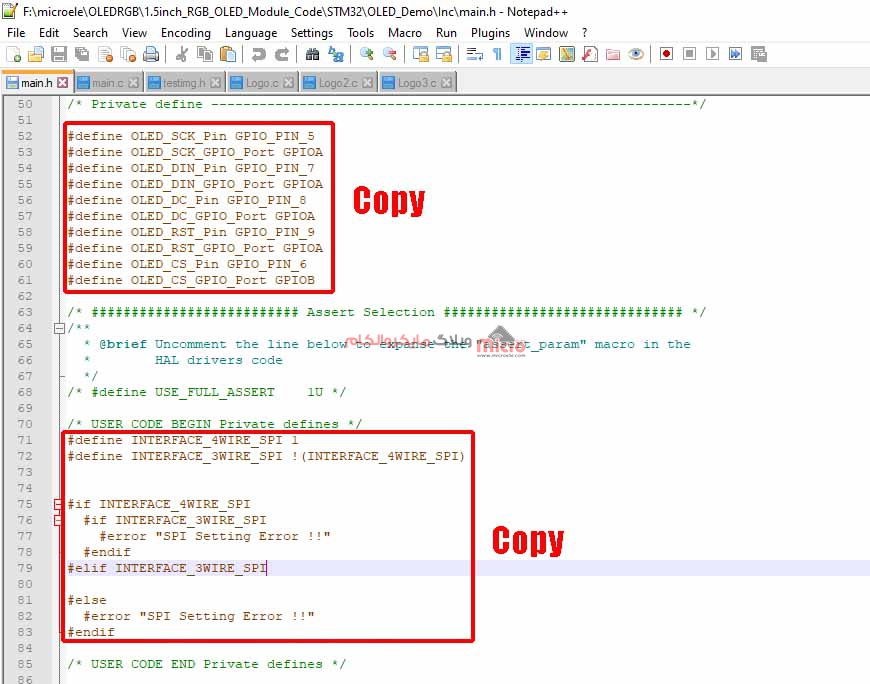
قسمتیهایی را که کپی کردیم باید در فایل main.h پروژه خود اضافه کنیم. به محیط Keil برگشته و بر روی include main.h کلیک راست کنید. در منوی باز شده بر روی Open document main.h کلیک کرده تا فایل main.h پروژه شما باز شود.
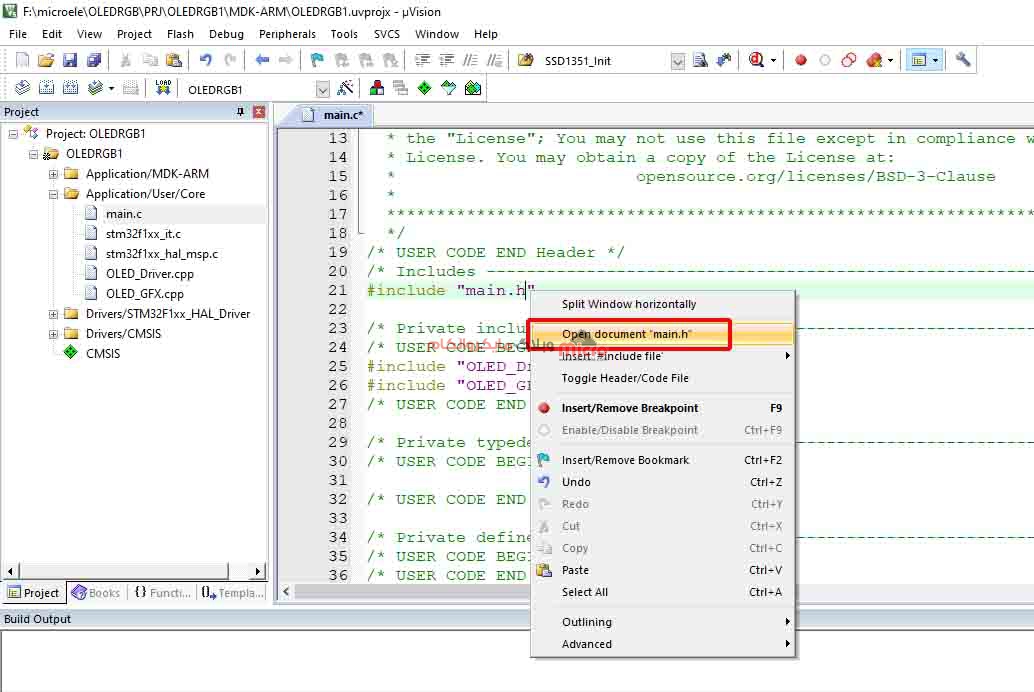
در قسمت USER CODE BEGIN Private defines در فایل main.h، define های کپی شده را پیست کنید.
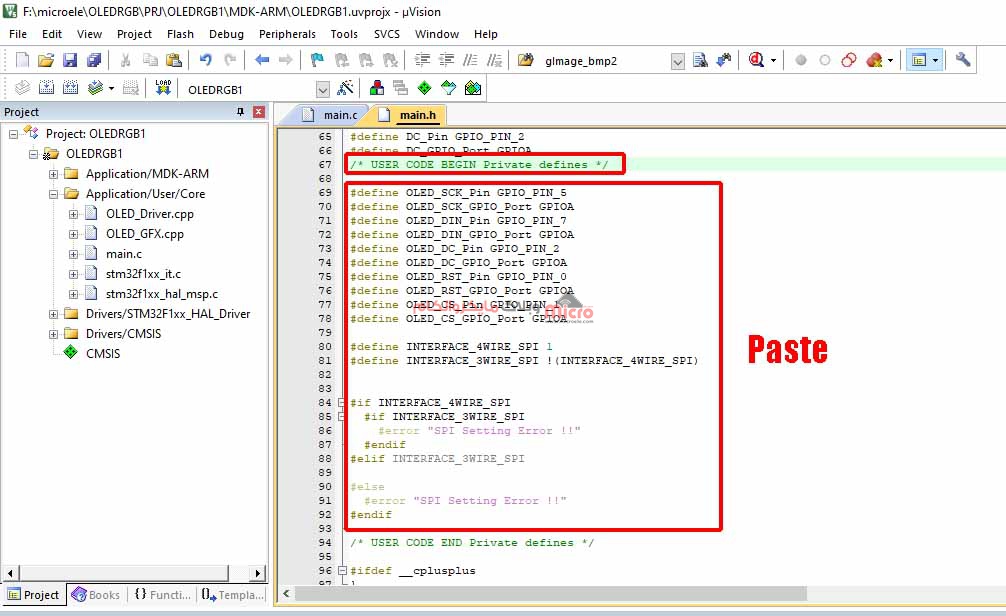
با توجه به انتخاب پایهها در محیط Cube، شماره و پورت آنها را در این بخش اصلاح میکنیم.
#define OLED_SCK_Pin GPIO_PIN_5 #define OLED_SCK_GPIO_Port GPIOA #define OLED_DIN_Pin GPIO_PIN_7 #define OLED_DIN_GPIO_Port GPIOA #define OLED_DC_Pin GPIO_PIN_2 #define OLED_DC_GPIO_Port GPIOA #define OLED_RST_Pin GPIO_PIN_0 #define OLED_RST_GPIO_Port GPIOA #define OLED_CS_Pin GPIO_PIN_1 #define OLED_CS_GPIO_Port GPIOA
برای مثال، ما در Cube، در قسمت قبل پایههای Rst، DC و CS را بر روی پورت A و پایههای PA0 تا PA2 قرار دادیم که در بالا این موارد را اصلاح کردیم. حال با استفاده از کلیدهای ctrl + s فایل را ذخیره کنید.
اضافه کردن امکان کامپایل فایلهای ++C به Keil
با توجه به این که در این پروژه از فایلهای ++C استفاده شده است، نیاز است که امکان کامپال کردن این فایلها را به keil اضافه کنیم. برای این کار به منوی Project رفته و Options for Target را انتخاب کنید.
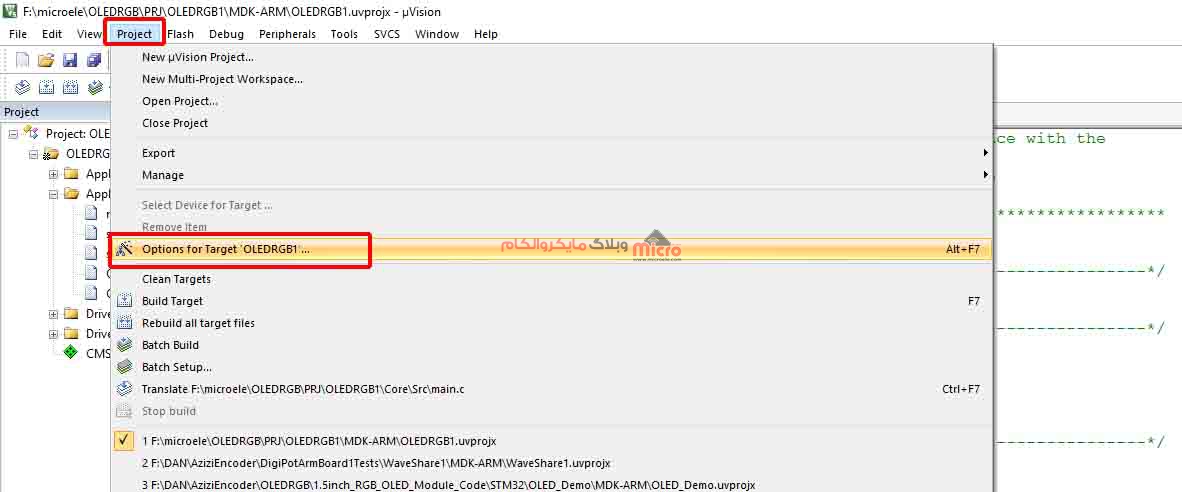
به منوی Project رفته و Options for Target را انتخاب کنید. از پنجره باز شده، سربرگ Target را انتخاب و از آنجا تیک گزینه Use MicroLIB را بردارید و آن را غیر فعال کنید.
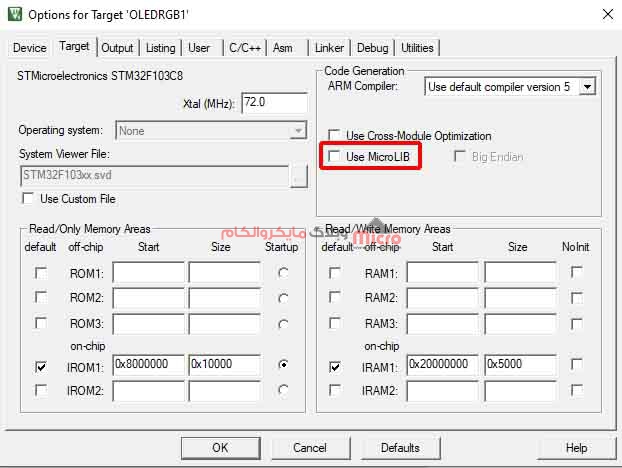
در مرحله بعد به سربرگ ++C/C رفته و در قسمت Misc Controls عبارت cpp11– را تایپ کرده و در نهایت بر روی OK کلیک کنید تا تنظیمات اعمال و پنجره Options بسته شود.
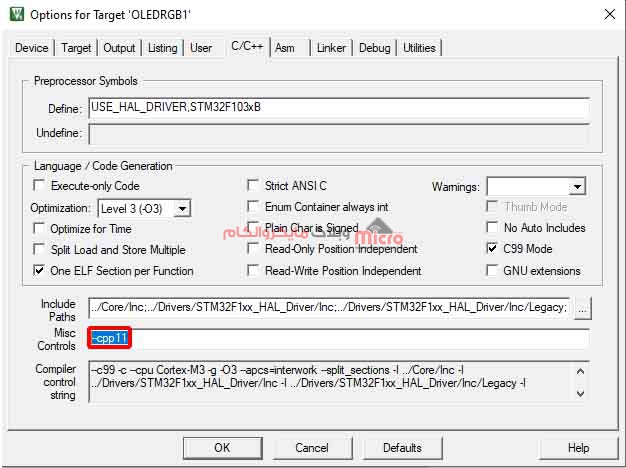
--cpp11
توجه شود، در صورتی که میخواهید از کتابخانهها برای سریهای دیگر از میکروکنترلرهای STM32 استفاده کنید، باید فایلهای h. را باز کرده و کتابخانه میکرو مدنظر خود را با stm32f1xx.h جایگزین کنید.
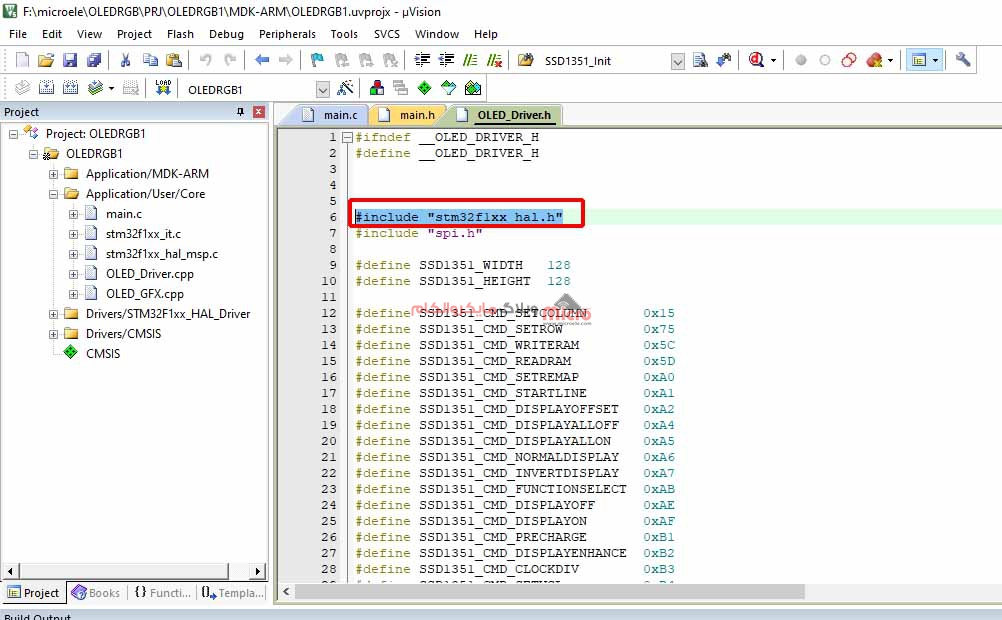
قسمت چهارم
تا اینجا، کارهای مربوط به پیکربندیِ پروژه تمام شده است و کافیست برنامه را Build کنیم. در صورت عدم وجود خطا، میتوانیم نوشتن برنامه برای نمایش تصاویر و متون بر روی نمایشگر را انجام دهیم.
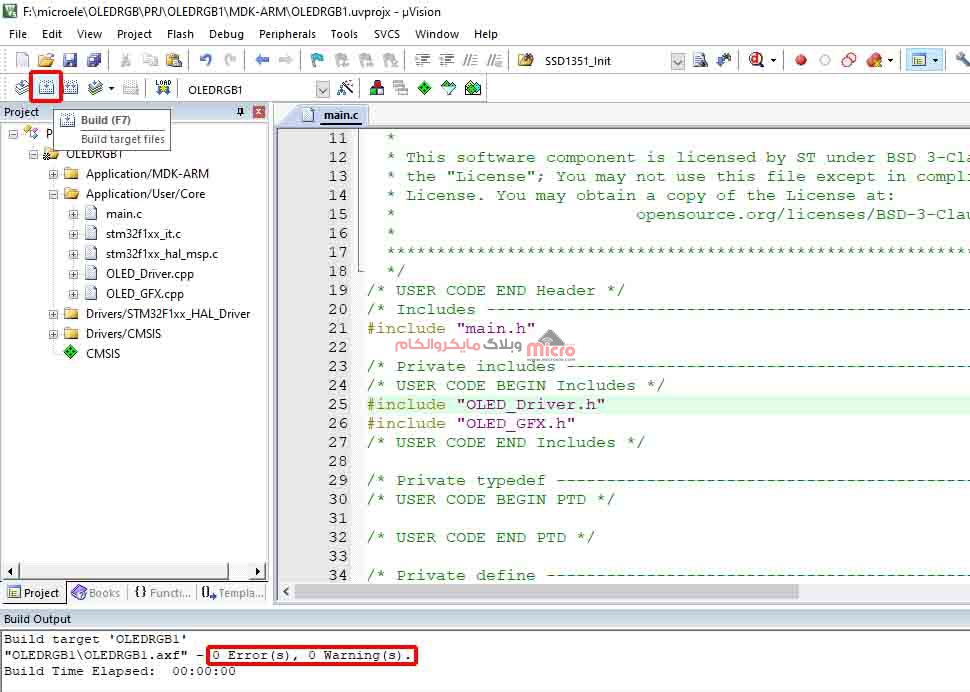
شروع کدنویسی برای ایجاد تصاویر بر روی نمایشگر OLED
برای این که بتوانیم از کلاسهای تعریف شده استفاده کنیم، ابتدا باید یک آبجکت برای OLED تعریف کنیم. برای این کار قبل از تابع اصلی (main)، آبجکتِ OLED را با استفاده از تابع OLED_GFX ایجاد میکنیم. نام آبجکتِ مورد نظر را به عنوان مثال OLED میگذاریم.
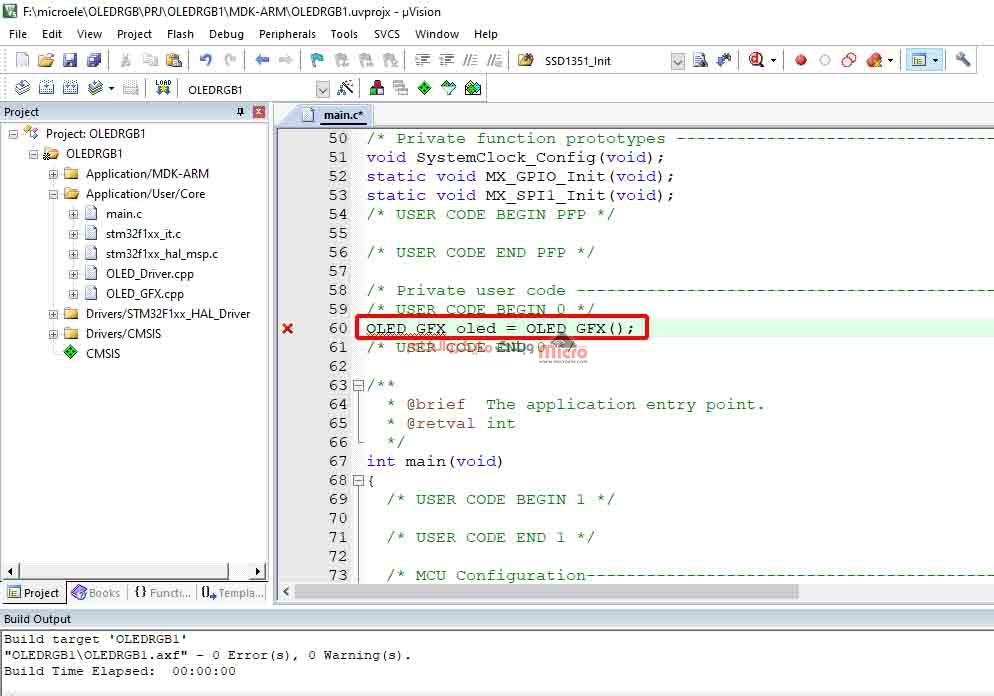
ممکن است بعد از اعمال این قسمت، از طرف keil با خطا در ادیتور مواجه شوید، که مهم نبوده و میتوانید آن را نادیده بگیرید.
در داخل تابع main و قبل از while، ابتدا باید ماژول OLED توسط برنامه Initialize گردد. برای این کار از دستور Device_Init استفاده میکنیم.
در کتابخانه استفاده شده، یک تصویرِ آماده جهت نمایش وجود دارد که آن را نیز میتوان با دستور Display_Interface فراخوانی و نمایش داد.

oled.Device_Init(); oled.Display_Interface();
برای تست ماژول OLED، برنامه را Build کرده و بر روی برد، Load کنید. مطابق عکس زیر، باید این تصویر بر روی OLED ایجاد شده باشد.

پاک کردن صفحه نمایشگر OLED
با دستور Clear_Screen میتوان کل صفحه را پاک کرد.
oled.Clear_Screen();
تعیین رنگ متن در نمایشگر OLED
برای تعیین رنگ نوشته و شکل، کافیست قبل از فراخوانی دستورات مربوط به آنها، با نوشتن دستورِ Set_Color رنگ مدنظر را انتخاب کنید.
به عنوان مثال برای ترسیم یک نقطه به رنگ سبز در مختصات x=50 و y=50 داریم:
oled.Set_Color(GREEN); oled.Draw_Pixel(50,50);

نوشتن متن برروی نمایشگر OLED
دستور print_String برای نوشتن متن بر روی OLED میباشد. دو پارامتر اول برای انتخاب مختصاتِ محل درج نوشته، پارامتر سوم خود متن و پارامتر چهارم انتخاب فونت نوشته است.
مثال برای نوشتن متن بر روی OLED:
oled.Set_Color(RED); oled.print_String(0, 8, "microele.com",FONT_8X16);
همچنین کتابخانه مورد استفاده از دو فونتِ FONT_5X8 و FONT_8X16 پشتیبانی میکند.

نمایش تصویر برروی نمایشگر OLED
برای درج تصویر، ابتدا باید یک عکس را به سایز 128 در 128 برده و با برنامهای همچون LCD Vision آن را به صورت کد هگز تبدیل کنید.
سپس تصویر خود را در فایل ASCII_FONT.h به صورت یک آرایه ذخیره کنید.
برای نمایش، تابع Display_bmp را در فایل OLED_Driver.cpp پیدا کرده و به جای gImage_bmp2، نام آرایه تصویر خود را جایگزین کنید.
در فایل main با اعمال دستور Display_bmp تصویر شما نمایش داده خواهد شد.

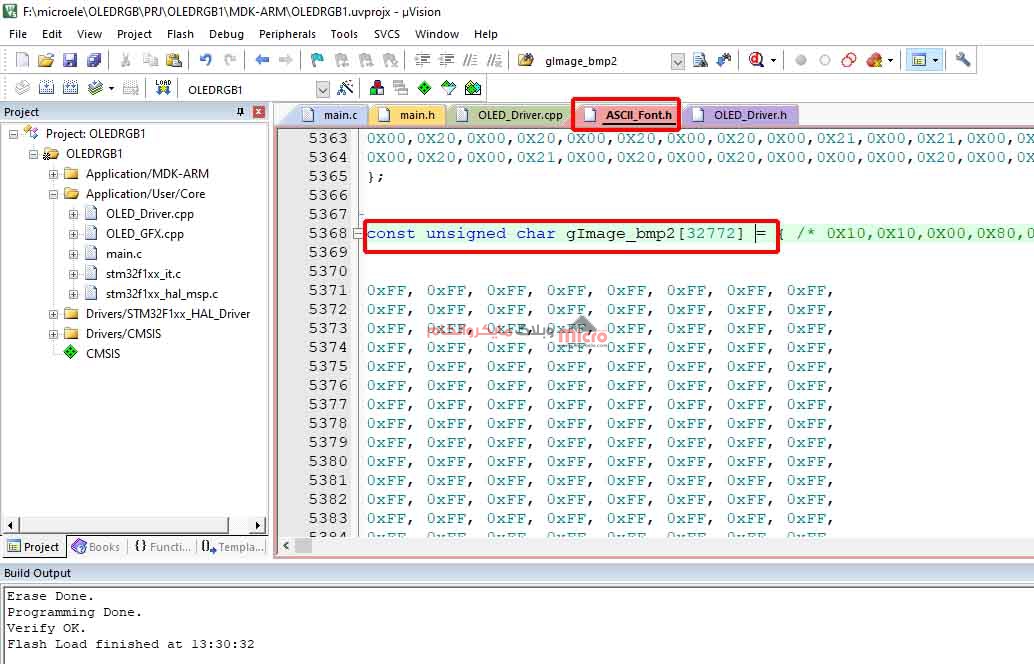
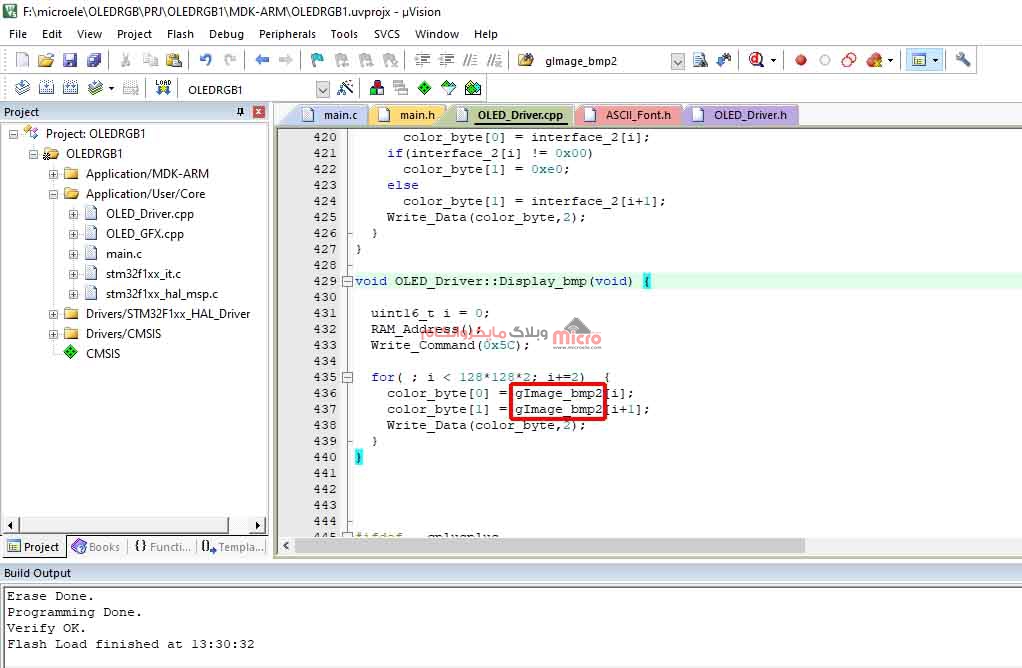
در نهایت کدهایی که در فایل main.c نوشته شده به صورت زیر خواهد بود:
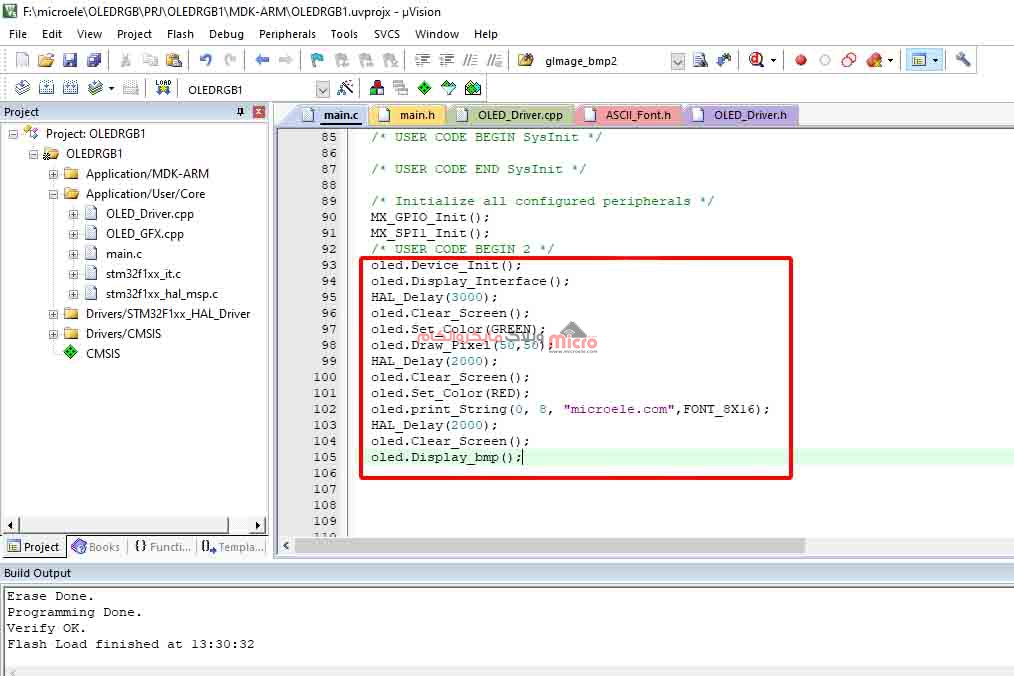
oled.Device_Init(); oled.Display_Interface(); HAL_Delay(3000); oled.Clear_Screen(); oled.Set_Color(GREEN); oled.Draw_Pixel(50,50); HAL_Delay(2000); oled.Clear_Screen(); oled.Set_Color(RED); oled.print_String(0, 8, "microele.com",FONT_8X16); HAL_Delay(2000); oled.Clear_Screen(); oled.Display_bmp();
علاوه بر توابع گفته شده در این مطلب، توابع کاربردیِ دیگری نیز در کتابخانه استفاده شده وجود دارد. علاقهمندان میتوانند با باز کردن فایلهای OLED_Driver و OLED_GFX اقدام به مطالعه و استفاده از آنها نمایند. همچنین میتوانید از فایل main.c در پوشه Demo نیز برای مطالعه بیشتر استفاده کنید.
نتیجه گیری
در این مطلب نحوه راهاندازیِ نمایشگر OLED رنگی برای میکروهای STM32 توضیح داده شد. در بخش قبل، پیکربندیِ اولیه در محیط STM32CubeMX انجام شد. در این بخش نحوه اضافه کردن کتابخانههای OLED در محیط Keil و پیکربندی، جهت استفاده از توابع آن و نحوه کامپایل فایلهای ++C در محیط Keil بررسی گردید. همچنین برخی از توابع موجود در این کتابخانه، برای ترسیم شکل و درج نوشته و تصویر بر روی ماژول OLED همراه با مثال توضیح داده شد.
امیدوارم از این آموزش کمال بهره را برده باشید. در صورتی که هرگونه نظر یا سوال داشتید درباره این آموزش لطفا اون رو در انتهای همین صفحه در قسمت دیدگاه ها قرار بدید. در کوتاه ترین زمان ممکن به اون ها پاسخ خواهم داد. اگر این مطلب براتون مفید بود، اون رو حتما به اشتراک بگذارید. همینطور میتونید این آموزش را پس از اجرای عملی توی اینستاگرام با هشتگ microelecom# به اشتراک بگذارید و پیج مایکروالکام (microelecom@) رو هم منشن کنید.